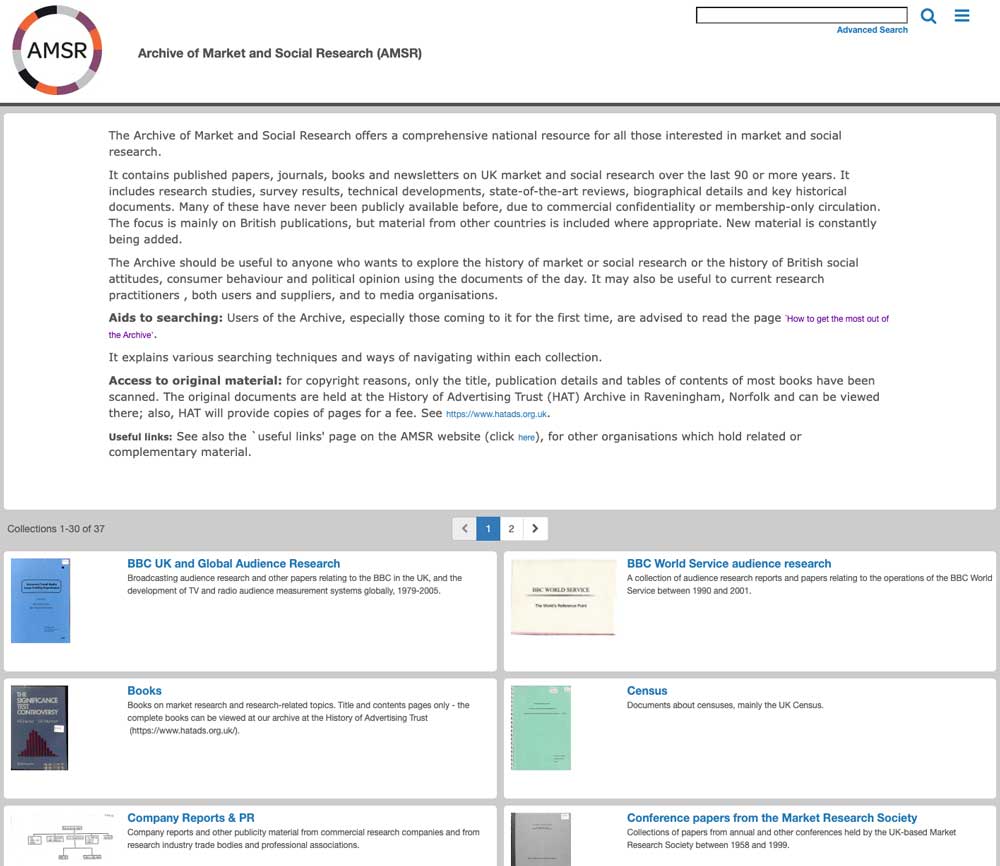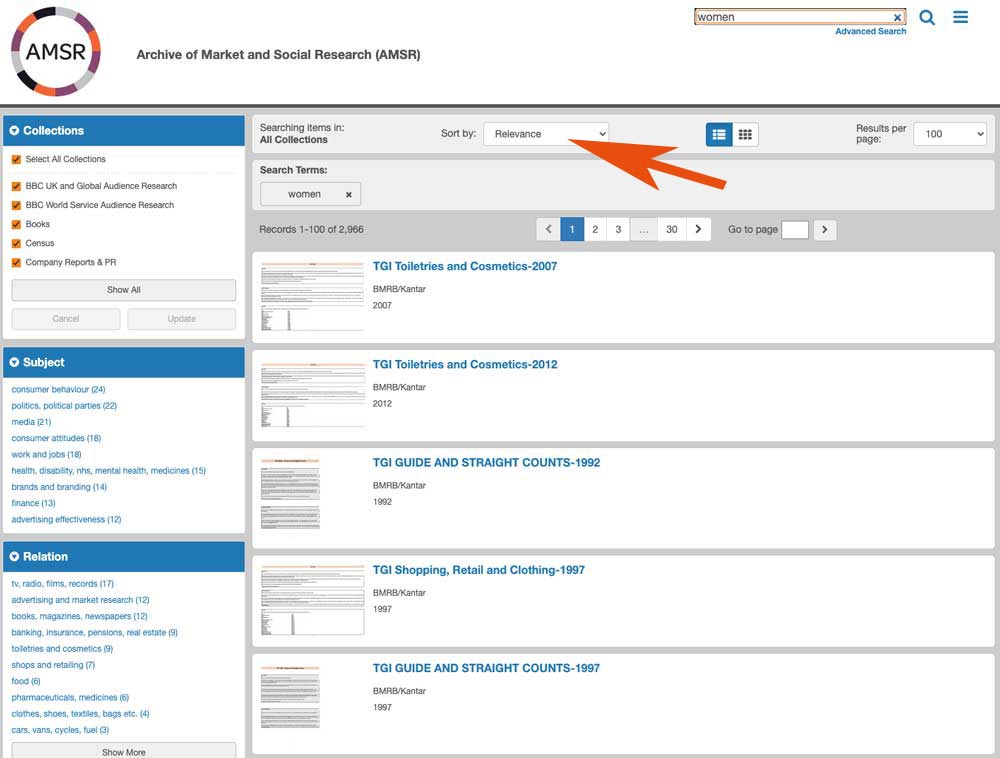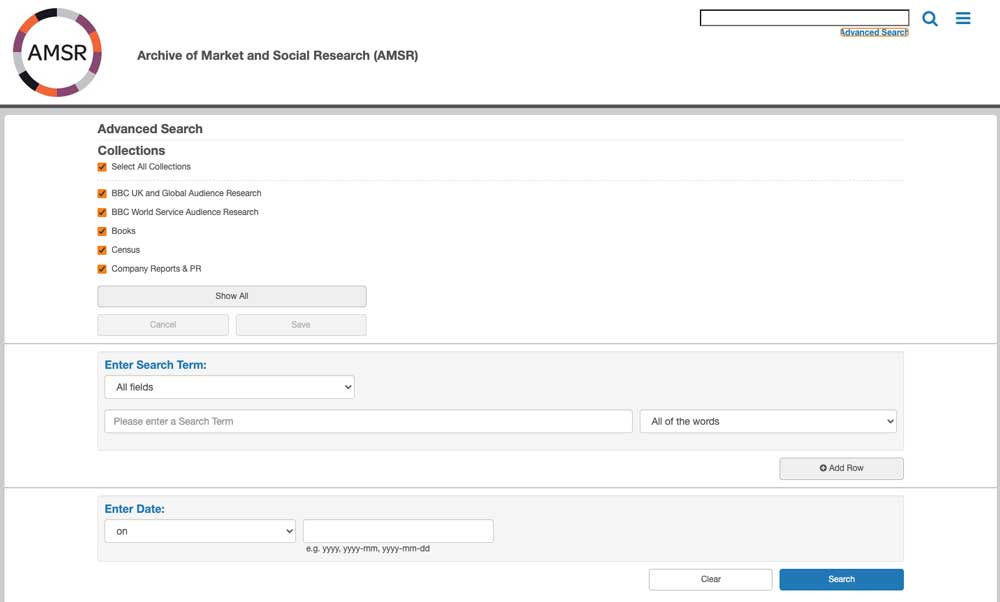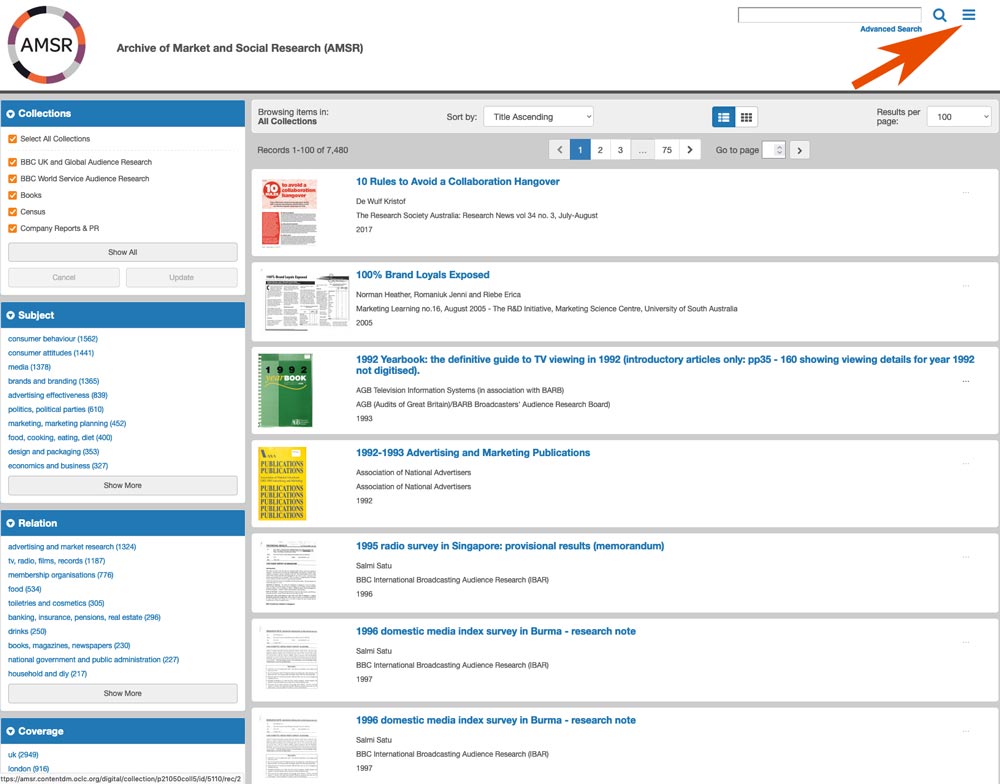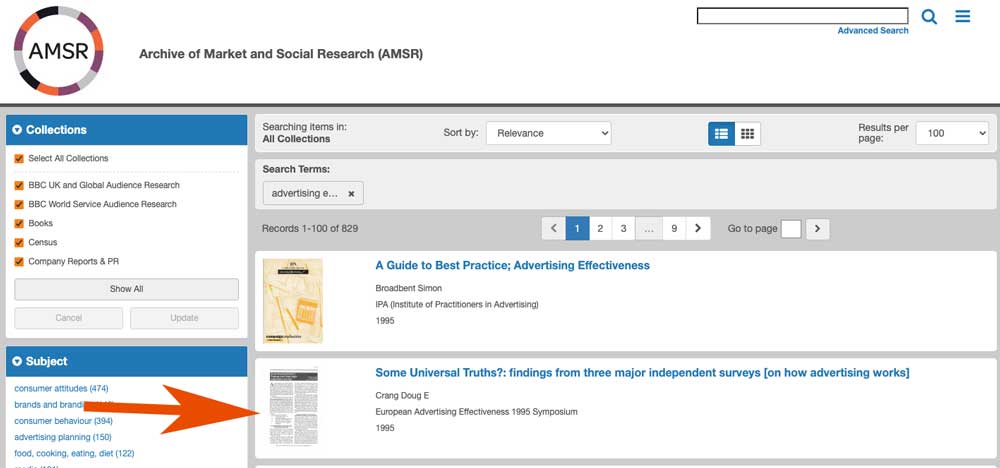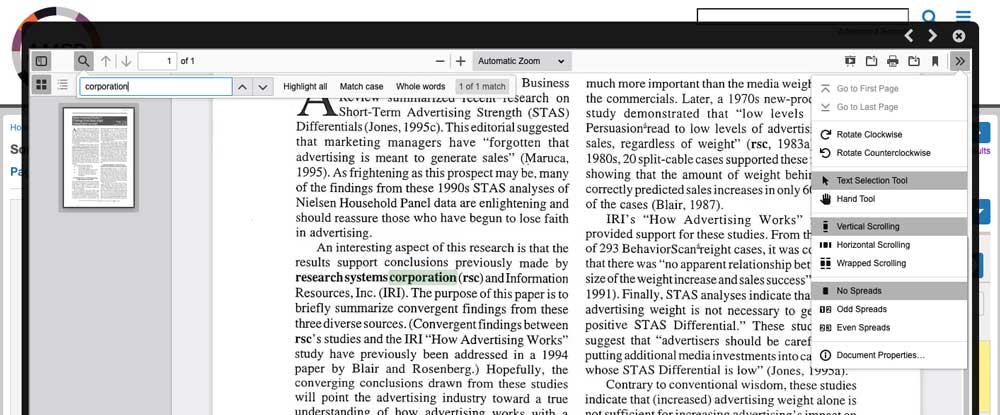How to get the most out of the Archive
Introduction
The Archive is made up of an expanding number of collections of documents acquired from individuals and organisations. The current collections are listed on the Archive home page. The Archive contains over 9,000 documents and is growing all the time. From time to time, new collections are added.
You can search the Archive using single or multiple keywords / search terms, or you can browse it by collection and /or topic area. Searching can generate large numbers of documents. Browsing first may help you to get the hang of how the Archive works and to refine your search approach. Useful sections of this page include Single word searching, Advanced search with multiple words and Browsing.
An index of the content of the Archive by Subject, Relationship, Location and Type can be found at Archive contents index terms 2022.
Single word searching
The search box is at the very top right of every page of the Archive (confusingly, the link to “advanced search” is situated right below it).
Typing a word into this box and then clicking on the magnifying glass symbol will search for that word in the entire Archive (see Browsing for how to filter out documents you want to exclude from your search).
- If you enter a single word, it will search every document for occurrences of that word.
- If you enter two or more words, it will search for occurrences of either/each of them – it won’t treat the words as one term. Use Advanced Search (below) if the multiple term is important to you.
Your search word(s) will appear in a box at the top of the list. To get rid of that search, click the x in the box.
The documents found will be automatically sorted in order of “relevance” (which shows in the sort order box). “Relevance” reflects how often your search word(s) occur – the documents with the most occurrences appear at the top of the output list. You can change the sort order to the other variables available by selecting the down arrow alongside the “sort order” box.
If you have entered a two word term, when sorted by “relevance” the documents which come up first are those containing both words, so will be more likely to contain both words in combination.
EXAMPLE: searching the entire archive for the term “women” produces over 2,500 documents. Searching for “working women” produces over 1,000 documents. Those at the top of the list have most occurrences of both words and therefore most likely the two words in combination – but to do this more efficiently, use “Advanced Search”.
See below for Tips for looking at documents.
If your word search produces an enormous number of documents, try refining it using Advanced Search and/or reducing it by filtering out the types of documents that look less relevant. See Advanced search with multiple words for how to do this.
TIP: at any time, clicking on the circular AMSR icon at the top of the page you’re on takes you back to the home page.
Advanced search with multiple search words
Selecting “Advanced Search” (below the search box on every page) takes you to a page set up for multilayer searches.
First you can select the collections you want to search; the default is all collections i.e. the entire Archive. (For more about selecting collections see Browsing).
Next, below the “Enter Search Term” section, you can first specify the catalogue fields you want to search: the default is ‘All fields’ but you can select an alternative, e.g. ‘title’, ‘author’, by clicking on the down arrow in the box.
Now you enter your first search word(s) and on the right specify any or all of the words or the exact term, or none of them.
On the right you can click on “add row” to repeat this and set up a multilayer search.
Finally, in the box below “Enter Date”, you can set up a range of publication years, e.g. if you’re only interested in documents published before 1950 or between 1960 and 1970. You have to use whole years, i.e. in format YYYY, as month of publication is not catalogued.
Then click the blue “Search” button.
See below for Tips for looking at documents.
TIP: at any time, clicking on the circular AMSR icon at the top of the page you’re on takes you back to the home page.
Browsing
Browsing can be useful to see the kinds of documents the Archive contains and the terminology used in research documents, if you’re unfamiliar with it.
If you want to search / browse the entire Archive, select ‘browse’ in the 3-bar icon at the top right of the home page, or from the list at the very bottom of that page.
This takes you to a page listing the first 50 records (i.e. documents) in the entire Archive. Above the list you can see the total number of records (documents) in the Archive and a page selector.
On this and any similar list, you can use the options at the top of the page to:
- Change the sort order from among the choices given via the down arrow
- Change the view from list to grid, which majors on the document titles
- Change the number of records in view to between 10 and 200.
In the left hand column of the page you will see several cataloguing variables, or “facets”, in expandable menus (click on the “Show more” button to see the entire list). In order they usually are:
- Collections: the Archive’s current collections. They are all ticked – as a first step, untick any you definitely don’t want to look at and then select “update” – the page will refresh to list only the contents of the collections that are ticked.
- Subject: the subject(s), topic(s) or issues (s) covered in the documents. The numbers in brackets after each are the numbers of documents about each subject in decreasing order (NB. not all documents have been catalogued by subject yet). See Subject for definitions of each subject.
- Relation: who the research was for or the associated business, industrial or other context. The numbers in brackets after each are the numbers of documents within each context in decreasing order (NB. not all documents have been catalogued by relation yet). See Relation for definitions of each relation.
- Coverage: the location(s) – mostly countries or parts of the world – where the research was conducted or where its main focus is. The numbers in brackets after each are the numbers of documents from each location in decreasing order (NB. not all documents have been catalogued by coverage yet). See Coverage for definitions of coverage.
- Date: the year of publication, where known. Again, the numbers in brackets after each are the numbers of documents published in each year shown, in decreasing order.
- Type: the research method(s) used or under discussion. The numbers in brackets after each are the numbers of documents about each research method in decreasing order (NB. not all documents have been catalogued by type yet). See Type for definitions of each type.
A few collections which have not yet been subject catalogued may have different facets instead.
You can use these facets to do step-by-step filtering. Selecting any term in a facet will refresh the page to show only the documents catalogued under that term – the rest will be filtered out. Your chosen term appears in a box above the list.
Now you can select another term in the same or a different facet to filter further. Again the page will be refreshed to show only documents catalogued under both terms, and both terms appear in boxes at the top. And so on.
Selecting the x in the box(es) will remove the filter(s).
You can see the total number of documents you are allowing to be searched at the top of the document list.
EXAMPLE: to search/browse articles about consumer behaviour in the entire Archive, click on “Consumer behaviour” in the Subject facet in the left hand menu. A refreshed page shows a list of these documents alone. If you’re interested in consumer behaviour in relation to food, click on “food” in the Subject facet – a refreshed page will display the documents that include food as an element of overall consumer behaviour, which you can then browse to get a feel for the topic.
But bear in mind that there will be other documents in the Archive which have either not been facet-catalogued yet or may be about other aspects of food – so this approach is not exhaustive.
Tips for looking at documents you’ve found
The output list of documents produced will show the title and other catalogue information and a thumbnail image of the first page of each document – in order of relevance if you have searched, or some other order.
Selecting any document in your output list produces the first page of it, or the first page where your search term(s) appear – if you have filtered or used a search function, a red bar will show the pages where your filter or search term(s) actually appear.
You can now browse the document, either by clicking through the left and right arrows on either side, or by selecting page by page from the list on the right. If you only want to look at the pages containing your search term(s), click “Filtered” rather than “Show All” at the top of the list on the right.
You can read individual pages on screen in full, or print or download individual pages or the entire document.
- To read an individual page in detail on screen, click on the page. This produces a close up view of the page as a PDF file, with any search term(s) you’ve used appearing highlighted. If you have done a two-word search, you may find that the PDF view doesn’t highlight both words – you can get round this by re-doing the search just on the document in question, by clicking on the search button below “Search this record” on the right before going to the PDF view.
- While looking at a page as a PDF, you can:
-
- use the menu of icons at the top to zoom in, show in full screen, find, save, print etc.
- use the arrows either side of the page, if present, to scroll through the document.
- use the double arrows at the top right of the page for further options, e.g. rotate.
- select clearly-scanned text and copy & paste it into your own document.
- Click X at the top of the page or escape to return to the original on-screen image.
- To print, click on the down arrow of the blue print icon and select either ‘this item’ to print just the page on the screen, or ‘all’ to print the entire document.
- To download (as a pdf file) click on the down arrow of the blue save icon and select either ‘this item’ to save just the page in current view, or ‘all’ to save the entire document. If you plan to search first then review, downloading all those you’ve found to review later may be the most efficient way to do it.
To leave that document and return to your output list, select “⇦Back to result” at the top right hand corner.
TIP: at any time, clicking on the circular AMSR icon at the top of the page you’re on takes you back to the home page.
The Archive is still under development so we’d appreciate it if you’d let us know by email if you have problems using it and/or have suggestions for improvement.
Reminder: you can find a catalogue of Archive content listed by Subject, Relationship, Location and Type on our Archive content index page.
Thank you.